自製伺服器:VirtualBox、Ubuntu
本文教學在不影響原來作業系統的情形下,使用免費的VirtualBox虛擬機器軟體,來進行安裝Ubuntu的光碟映像檔(ISO檔),以下將會簡單介紹VirtualBox、Ubuntu。
VirtualBox
VirtualBox是一套由Oracle公司所開發的免費且中文化的「虛擬機器(Virtual Machine) 」軟體,在安裝VirtualBox之後,可以在你的電腦新增多部的虛擬機器(或稱「虛擬電腦」),在虛擬機器中可以安裝不同的作業系統,例如:Windows、Linux、Solaris、BSD、IBM OS/2 等;當然,也可以安裝任何的軟體,就好像在使用實體電腦一樣。
Ubuntu
Ubuntu是一個以桌面應用為主的GNU/Linux作業系統,它是一個開放原始碼、功能強大且免費的作業系統,除了作業系統以外,還有文書資料處理、影像處理、影音播放、燒錄、……等免費軟體,想要了解與體驗這套軟體,可以到官方網站下載光碟映像檔(ISO檔案),將映像檔直接掛載在VirtualBox,就可以安裝Ubuntu 15.10版本。
1.安裝VirtualBox
Step1:連結到官方網站,因為要將VirtualBox安裝在Windows 系統,所以點選「x86/amd64」,for Windows的版本。如果你的作業系統不是Windows作業系統,請自行下載適合的版本。
Step2:取消勾選「Create a shortcut in the Quick Launch Bar」。
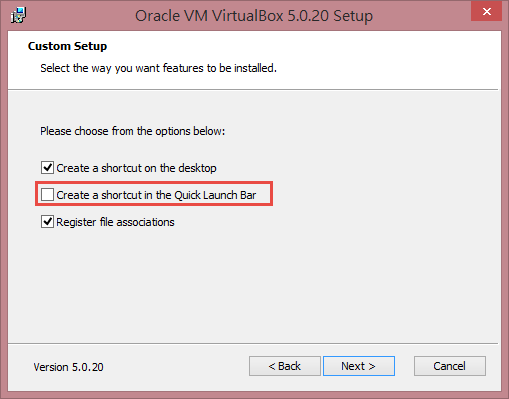
Step3:點選「Next」。
Step4:勾選「永遠信任來自" Oracle Corporation" 的軟體」點選「安裝」。
Step5:安裝好VirtualBox後,可以在 Preferences 設定 VirtualBox 語系。
Step6:對著下載的檔案「Oracle_VM_VirtualBox_Extension_Pack-5.0.20-106931.vbox-extpack」連續按兩下滑鼠左鍵,準備安裝USB 2.0與USB 3.0擴充包。
Step7:點選「安裝」。

Step8:點選「我同意」。
Step9:擴充包裝安完成,點選「確定」。
2.VirtualBox虛擬機器進行安裝Ubuntu的光碟映像檔,建立Linux作業系統。
Step10:輸入名稱「server」(名稱可自取),選擇作業系統「Linux」,版本「Ubuntu(32-bit)」,點選「下一步」。
Step11:依電腦實體記憶體的大小,調整虛擬機器記憶體大小,點選「下一步」。
Step12:選擇「動態配置」(比較不會浪費硬碟空間),點選「下一步」。
Step13:依電腦實體記憶體的大小,調整虛擬機器記憶體大小,點選「下一步」。
Step14:使用預設的選項「立即建立虛擬硬碟」,點選「建立」。
Step15:點選「資料夾」的圖示,準備選擇儲存硬碟檔案資料的位置。調整「虛擬磁碟」的大小為12GB〈自行依需要設定〉,點選「建立」,新增虛擬硬碟。
Step16:Ubuntu虛擬機器已經設定完成,點選「設定值」,準備修改相關的設定。
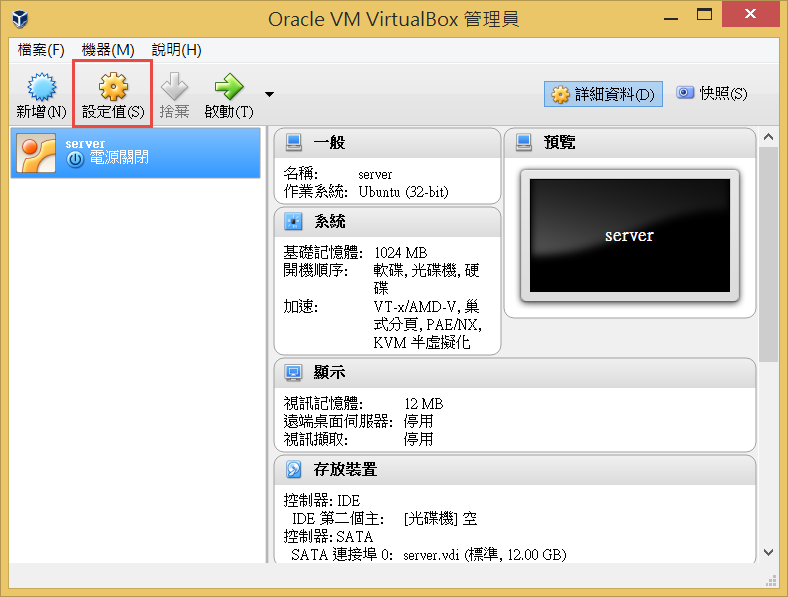
Step17:到官方網站下載光碟映像檔(ISO檔案)。
Step18:選擇「存放裝置」,再選擇「光碟機」的圖示,點選「選擇虛擬光碟檔案」。已經將Ubuntu 15.10的ISO映像檔掛載為虛擬光碟,點選「確定」。
Step19:選擇Ubuntu 15.10虛擬機器,點選「啟動」。
Step20:選擇「中文(繁體)」,點選「安裝Ubuntu」。
Step21:點選「繼續」。
Step22:「使用預設的選項「清除磁碟並安裝Ubuntu」,點選「立刻安裝」,點選「繼續」。
Step23:使用預設的時區「Taipei (台北)」,點選「繼續」。
Step24:鍵盤排列方式選擇「英語 (美式)」,點選「繼續」。
Step25:輸入名稱、電腦名稱、使用者名稱和密碼,點選「繼續」。
Step26:Ubuntu 15.10已經安裝完成,如下圖所示。

沒有留言:
張貼留言